【VPS】 ConoHaにCentOS7を入れてみた

萌えキャラがいい感じにイカしてるVPSサーバーサービスConoHaたそ。http://www.conoha.jp/
各地のオープンソースのイベントで3000円のクーポンを配っていたので気になっている人もいるでしょう。
私もせっかくもらったのでメモリ4Gプラン(月3700円くらい)を申し込んでみました。
さくらVPSと値段は一緒ぐらいですがメモリ2Gのプランってメモリ足りなくてほとんど使い物にならないのでメモリ4Gプランを申し込んでみました。
せっかくなので最近でたCentOS7を入れてみます。
CentOS7のイイトコロ
- Linuxカーネルが3x系に
- デフォルトファイルシステムがみんな大好きXFSに
- 最近出た「Red Hat Enterprise Linux(RHEL)7」と同等の機能を搭載
ConoHa VPS初めてでいろいとトラブって3時間ぐらいかかりましたがこのドキュメント見れば1時間ぐらいでインストールできるはず。
以下はConoHaのメモリ4G以上のプランを申し込んでコントロールパネルがつかえるようになった後を想定して書いています。
まずはCentOS7をダウンロード。
CentOS-7.0-1406-x86_64-Everything.iso (約7G)をダウンロード。
次にConoHaのSFTPサーバーにISOをアップロード。
SFTPへの接続にはキーが必要でそのやり方はConoHaのヘルプに書いてあります。
FileZillaで先ほどダウンロードしたISOをアップロードします。

最近、激混み回線で有名なOCN+Bフレッツですが20分ぐらいでアップロードできました。
ConoHaのコントロールパネルでOS再インストール
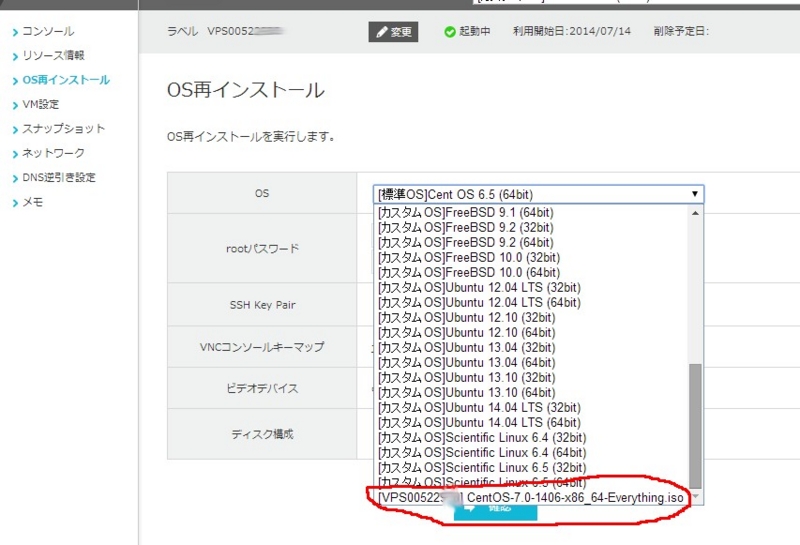
先ほどアップロードしたCentOS-7.0-1406-x86_64-Everything.isoがあることを確認して選択。
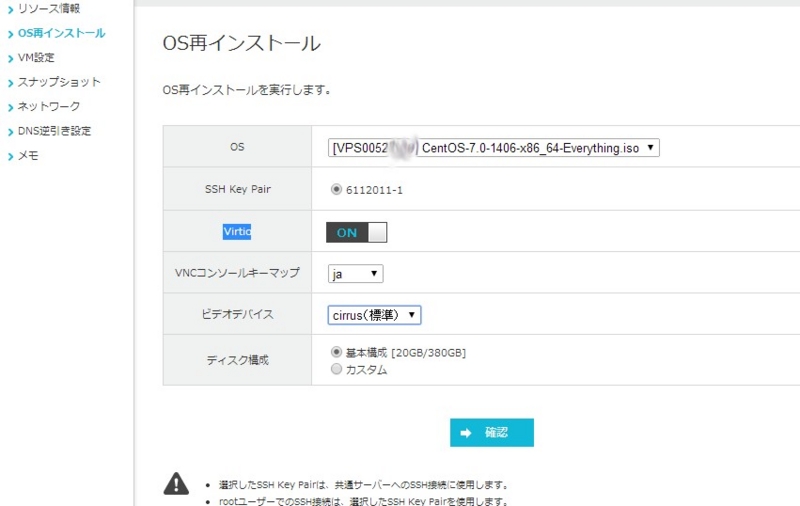
Virtioは有効にしておく。
VPSを起動する
既存の標準のVPSが起動している場合は停止しておく。
OSインストール画面
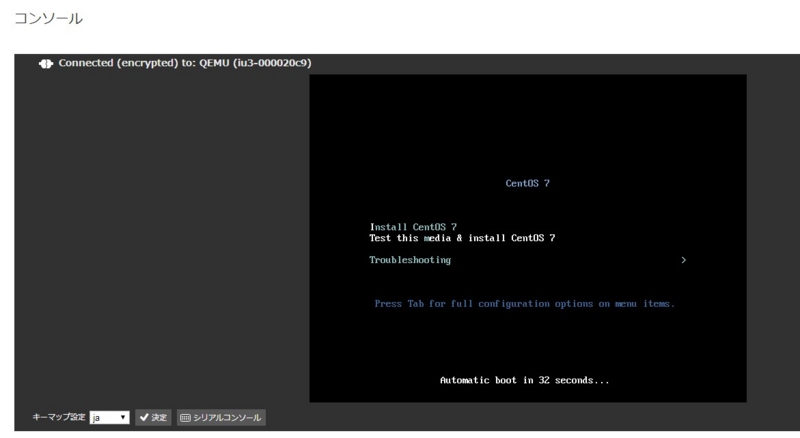
例のBIOS以降っぽい画面がブラウザにでる。
いや~本当時代は進化しましたね。
Cent OS 7 インストール設定開始
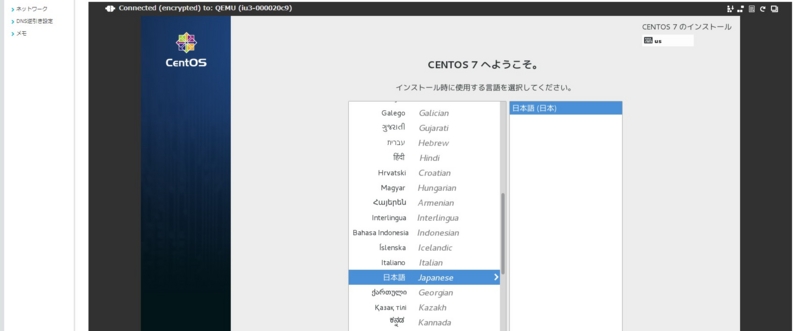
言語設定から。
ここらへんからはいつものRedhat系OSのインストールに慣れてる人なら楽勝
・・・と思ってた時代が僕にもありました。
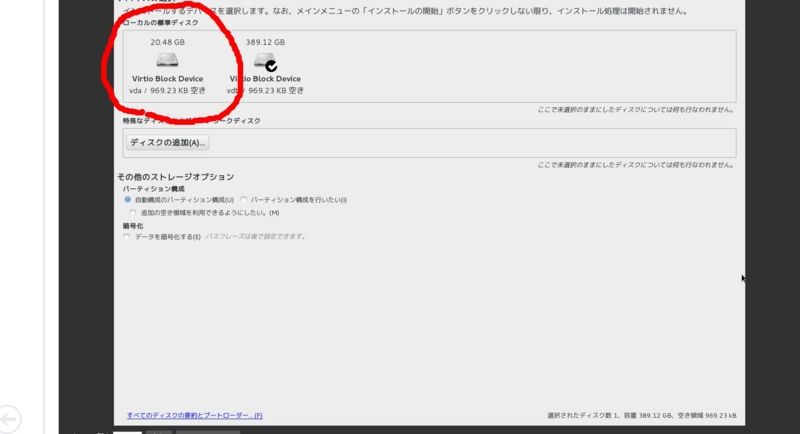
ConoHaたその最初の鬼門。
HDDのパーティションが2つに最初から分かれてるのですがとにかく左のパーティションにOSを入れないと起動してくれない。
左のパーティションが20Gで右が400Gぐらいあるから右にOSもつっこみたいんですがそうは問屋が降ろさない。
ここでかなりつまづきました。
おとなしく左のパーティションのサイズを400GにしてそっちにOSを入れました。
既存のext4パーティションは削除しましょう。
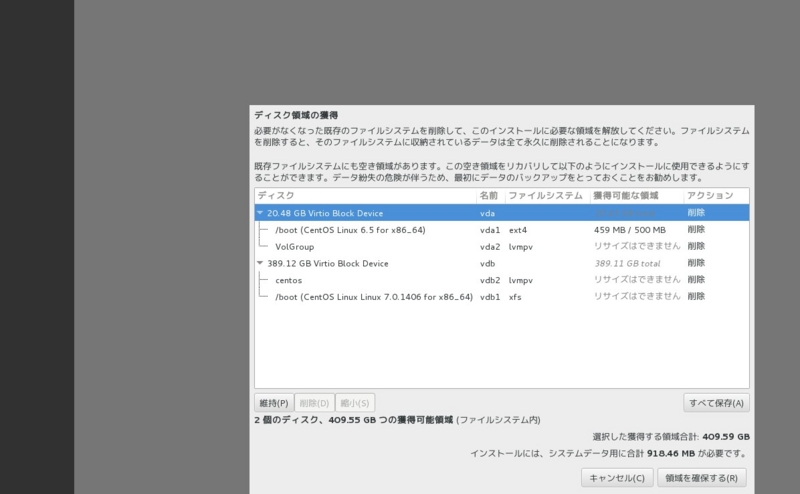
CentOS7からXFSというファイルシステムが標準になりました。
簡単にいうとデカイファイルに強いファイルシステムでDB分野やブルーレイレコーダーなども大好きなファイルシステムです。
ext4にはさよならバイバイしましょう。
Cent OS7に入れるソフトウェアを選択
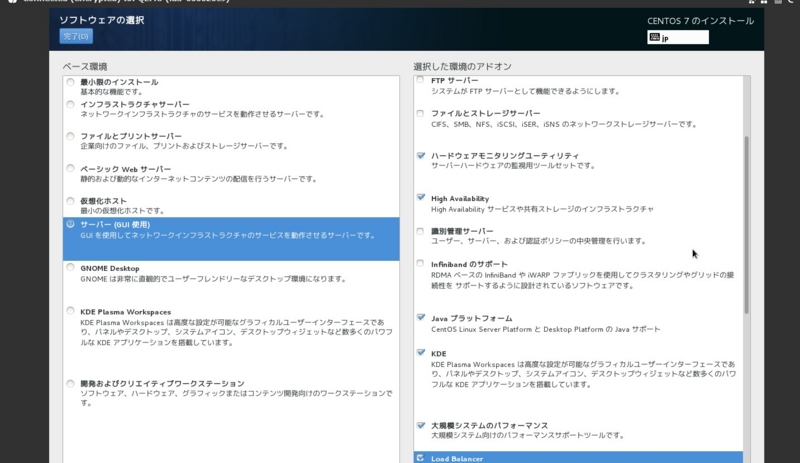
VPSは普通サーバー用途なのでGUIは入れずにコンソールで操作するのが普通ですがゆとり世代の僕には荷が重いため一応「サーバー(GUI使用)」を選択しておきました。
プログラミング言語(Javaとか)もある程度入ってるしGNOMEだし、これを選択するのがベストだと思います。
メモリが4GあるのでそれなりにGUI有りでも動きます。
インストールはだいたい15分ぐらい
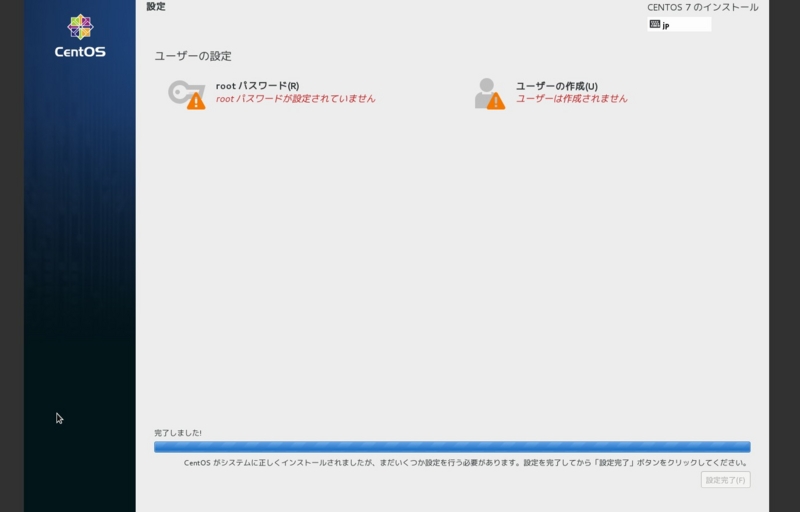
CPU、HDDのスペックもそれなりなのでインストールは早いです。
この程度なら許容範囲。
rootユーザーのパスワード作成と、一般ユーザーの作成をして完了。
再起動ボタンを押してOSを再起動します。
自動的に起動しない場合はVPSのConoHaのコントロールパネルからVPS起動をかけましょう。
またISOはVPSから抜いておきましょう(CDをつっこんだままPCを再起動しないイメージ)。
CentOS7起動
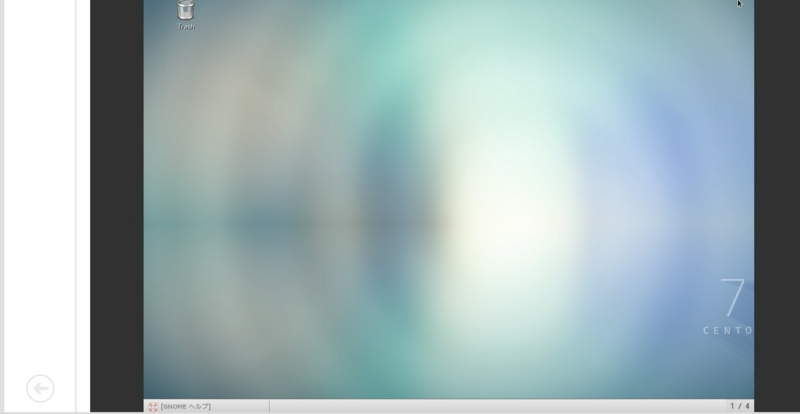
7CentOSの文字が眩しい(・∀・)
お疲れ様でした。
念のためOSのバージョンをコンソールで確認しておきましょう。

[root@localhost ]# uname -a
Linux localhost.localdomain 3.10.0-123.el7.x86_64 #1 SMP Mon Jun 30 12:09:22 UTC 2014 x86_64 x86_64 x86_64 GNU/Linux
[root@localhost ]# cat /etc/redhat-release
CentOS Linux release 7.0.1406 (Core)
[root@localhost ]# cat /proc/cpuinfo
processor : 0
vendor_id : GenuineIntel
cpu family : 6
model : 45
model name : Intel(R) Xeon(R) CPU E5-2670 0 @ 2.60GHz
stepping : 7
microcode : 0x1
cpu MHz : 2593.748
cache size : 4096 KB
physical id : 0
siblings : 1
core id : 0
cpu cores : 1
apicid : 0
initial apicid : 0
fpu : yes
fpu_exception : yes
cpuid level : 13
wp : yes
flags : fpu vme de pse tsc msr pae mce cx8 apic sep mtrr pge mca cmov pat pse36 clflush mmx fxsr sse sse2 ss syscall nx pdpe1gb rdtscp lm constant_tsc rep_good nopl eagerfpu pni pclmulqdq vmx ssse3 cx16 pcid sse4_1 sse4_2 x2apic popcnt aes xsave avx hypervisor lahf_lm xsaveopt
bogomips : 5187.49
clflush size : 64
cache_alignment : 64
address sizes : 40 bits physical, 48 bits virtual
power management:
~以下略
CPUは4コア
OSの ネットワークをONにする
OSのインストール時にネットワークをONにしてない場合はGnomeコントロールパネルでONにしておく。
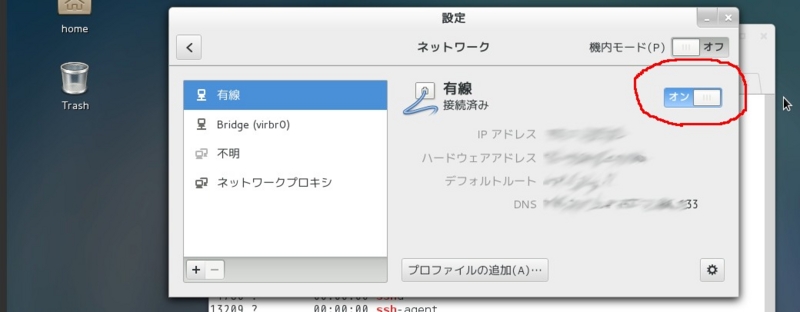
ターミナルソフト(Teraterm や putty)でVPSに接続する
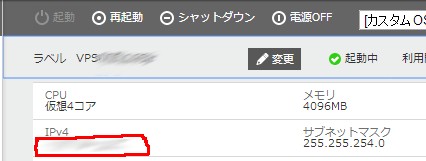
ConoHaコントロールパネルの上部をタッチするとVPSのネットワークアドレス情報が表示されます。
そこのIPv4のアドレスにSSHで普通に接続する(第二のハマりポイント)。
ConoHaたそ第二の鬼門。
ConoHaたその標準のOSではSSH経由シリアルコンソール接続なる接続方法があるのだが、標準でないOSを入れた場合この接続方法は使えない(設定すれば使えるかも)
ここでまた詰んだ詰んだ。
SSHキーを読み込ませたターミナルソフトで接続しても。
Using username "iu3-0000XXX".
Authenticating with public key "imported-openssh-key"
[Enter `^Ec?' for help]
みたいな文字が出て夜に泣くことになる。
知恵袋でもにたような質問してる人がいるし・・(http://qa.itmedia.co.jp/qa8608493.html)
ターミナルに鍵を読みこませなくてもOSインストール時に設定したユーザーとパスワードで普通にログインできます。
とは言えブラウザでVPS内のGUI操作って大変かも
以下の画面を見て欲しい

WindowsChromeでConoHa-VPSを操作してるのですが
CentOS7のGnome画面を右クリックすると先にブラウザの右クリックウィンドウが表示されLinuxGUIがまともに使えない。。。
これはサブすぎでしょ・・・。
たぶんVPSでGUI操作する時のTipsがあるかもしれないがこれは不親切すぎる。
なんとかして欲しい。
ConoHaはWindowsサービスも最近始めたっぽいがWindowsの操作とか大丈夫なのだろうか。
ConoHa欲しい機能というか情報
- SSHコンソール接続の説明がTeraTermしかなかったのでputtyとかMacやLinuxシェルでの接続方法の説明もゆとり世代的には欲しい
- このブログのような包括的な標準でないOSのインストール方法が欲しい(当方ゆとり世代なもんで・・)
- VPS-GUIの右クリックはなんとかして!(当方ゆとりry
- OSの起動デバイス、パーティションは任意に設定したい
以上レポっす。チラシの裏すんません。

できるPRO CentOS 6 サーバー (できるプロシリーズ)
- 作者: 辻秀典,渡辺高志,できるシリーズ編集部
- 出版社/メーカー: インプレスジャパン
- 発売日: 2013/07/22
- メディア: 単行本(ソフトカバー)
- この商品を含むブログ (4件) を見る

